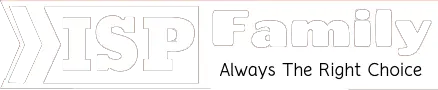How to Bridge an Internet Connection on Windows 10? Simple and Easy
Wireless connection has improved over the past few years and taken a huge toll with increased usage. It is suitable for different portable devices like tablets, smartphones, and laptops. However, those who are not using portable devices such as desktops may not have a wireless adapter attached to the system. Some people might need to have a more stable connection for seamless connectivity. Although Spectrum internet offers everything to the subscribers to experience high-speed internet.
What is Bridging an Internet Connection?
Bridging allows you to make connections between various ports that will be utilized by your computer (Ethernet/wireless). In this article, we are going to reveal how to bridge an internet connection. Let’s find out.
How to Bridge an Internet Connection on Windows 10?
Before you begin, make sure to have two network adapters. One of the adapters will be used to connect other computers and the other one to connect to the internet. Bridging an internet connection on Windows 10, you will find that the primary network adapter connected to the host computer will be disconnected from the internet.
To reconnect the internet, make sure to set up a static IP address on your computer manually. For setting up a static IP address, make sure first to copy the current IP address assigned by the DHCP server on a notepad. Here’s how to get the IP address info.
- Type CMD in the search bar given at the bottom of Windows 10 screen
- Open command prompt and type “ipconfig /all” and press enter
- Write down the information given in the command prompt (DNS Server, Default Gateway, IPV4 Address, and Subnet Mask)
Now it is time to create a network bridge on Windows 10. Follow the steps given below.
- Press Windows Key + X simultaneously
- Select “network connections” from the given list of options
- Select both options including the adapter that you want to utilize as a bridge and network adapter that is used to connect internet
- Select bridge connections by right-clicking the selected options.
By now, the device connected to the bridge port should have access to the internet and network through IP addresses coming from the router. However, the computer hosting the bridge will not be able to access the internet without a third network adapter that is connected to the static IP address or network.
How to Get Back Internet Access after Setting up a Bridge Connection?

To get internet access back from the host computer, follow the given steps.
- Press Windows Key + X to open menu
- Select Network Connections from the list
- Right-click on the bridge adapter and click properties
- Choose the network adapter that connects to the internet
- Select TCP/IPv4 and click properties
- Click on the option “Use the Following IP address”
- Now it is time to open your notebook where you noted the IP address and enter it in the box
- Click ok and close to complete the task
How to add Multiple Network Adapters to a Bridge Connection?
You are not restricted to offer only one bridge connecting to a single adapter. You can add several adapters at any given time. Here’s how it’s done.
- Go to Network Connections and right-click network adapter to select “Add to Bridge”
- Connect another computer or a game console. The device will automatically obtain the network settings from the local router
Benefits of Bridging an Internet Connection
Some people might not have an idea about what are the benefits of bridging an internet connection. Here are some of the benefits of bridging an internet connection.
- It can act as a repeater by extending the network
- It can reduce network traffic on a segment by segmenting network communications
- It can enhance the available bandwidth to single nodes
- It can reduce collisions
Summing Up
We can’t afford to live without the internet. Especially when it comes to slower networks or machines that aren’t equipped with wireless adapters need a valid solution. By following the aforementioned tips, you can create a stable wireless internet connection as well as on systems that don’t have any adapters installed.