How To Share WiFi Password From iPhone to iPhone
WiFi passwords can be exceptionally long and confusing, making it a little difficult to share with loved ones. Fortunately, Apple has created another Wi-Fi password sharing element, so you never have to turn around to reverse the password on the back of the switch. Learn how to share wifi password from iPhone to iPhone here. This step should help maintain a strategic distance from the irritating circumstances under which you are trying to transmit or receive a confusing WiFi password. This is a typical situation when another visitor walks into your office or home. At this point, you discover how to provide a complicated wireless password, which can be a problem.
It is much more painful if you visit someone at home who is not technically competent and who has a wild Wi-Fi password that has been named by their ISP. This is a mix of 20 random characters that most people will quickly forget, and you go on a little goose to find the password. With that in mind, this highlight iOS tries to fix this situation by making it easier to share a Wi-Fi password from a connected device.
Share WiFi Password From iPhone to iPhone
Merely sharing your password can be dangerous for specific events. Instead of finding your Wi-Fi password for every visitor, you can quickly transfer the Wi-Fi password from iPhone to iPhone or another mobile phone.
- IOS 11 or later must be introduced on all included iPhone devices
- All iPhone devices must have WiFi and Bluetooth.
- The device that shares the password must be effectively connected to a similar Wi-Fi network that the other device must connect to
- All devices included must be close together.
- You should have each other in the contact list.
The needs seem to be more complicated than they are, but essentially two updated devices in a similar room will probably suffice. Wi-Fi password, if necessary, a task that is now no longer understandable under iOS.
Read Also: How to Get Free WiFi on iPhone
Here’s a complete guide to easily sharing your WiFi password from iPhone to iPhone

1. Share the Wi-Fi password from iPhone to iPhone using the QR code.
QR codes can store the SSID and key of Wi-Fi networks. This way, you can use your iPhone’s camera to make a legitimate connection to any Wi-Fi network. Since the network ID and password are stored in the R code itself, the password for the relationship does not have to be entered physically. Nowadays, a large part of the iPhone allows the connected Wi-Fi network to be shared with other devices using the automatically generated QR code. When cell phones are serviced, you can no doubt pass the WiFi password from iPhone to iPhone by checking the QR code.
Since the Wi-Fi QR code is generated automatically on a large number of iPhones these days, you don’t have to create a standalone one. How to share the Wi-Fi password between iPhone to iPhone by using QR code.
- Connect your iPhone to the Wi-Fi network for which you need to share the password.
- Open the settings on your phone.
- Access WiFi and select the connected WiFi network.
- If a QR code appears on the screen, filter it with the other device, and connect to the Wi-Fi network easily.
- If you don’t see the QR code correctly, click the “Share” button and release the QR code to check it and connect.
Do not emphasize if the QR code for connecting to Wi-Fi networks is not displayed in your mobile phone settings. Few of the weird iPhone devices have the item.
Here’s how to create a QR code to share your Wi-Fi password with your iPhone physically.
- Download any QR code generator app to your iPhone device.
- Tap the Substance Type menu and select “Wi-Fi.”
- Select the network type.
- Enter the name / SSID and password of the Wi-Fi network.
- Press “Create.”
- You currently receive a QR code from the app and can share it with your companions.
To connect to the Wi-Fi network, open the camera application on the iPhone and simply point to the QR code.
The iPhone camera always distinguishes a QR code with Wi-Fi qualifications. Your iPhone will ask you to connect to the network. In this way, you can quickly connect to the shared network.
Use your iPhone as a Wi-Fi repeater to share Wi-Fi
Have you seen that your iPhone can be used as a Wi-Fi beneficiary or Wi-Fi hotspot at the same time, and not both? All in all, this is not really the reality. Your mobile phone can receive and transmit Wi-Fi flags at the same time and then becomes a Wi-Fi repeater. It’s a nifty method if you really prefer not to share your home switch WiFi password while connecting the visitor only once.
There are some iPhone apps that let you connect to a Wi-Fi network and reprocess it with a temporary SSID and password. With the equivalent, you can give your visitors a “short” WLAN without really sharing the first password.
There are many applications in the Google Play Store, such as NetShare, fqrouter2, etc. We show how to use your iPhone as a Wi-Fi repeater to share your home network with the NetShare app without finding out the real password.
- Connect your iPhone to the Wi-Fi network you want to share.
- Run the application “NetShare – no link to the roots” on your iPhone.
- Open the application and press “Start WiFi Access Point.”
- Currently, access Wi-Fi settings on your iPhone and connect to the network using the certifications listed in the NetShare app on iPhone.
- After connecting, press the “I” icon on the Wi-Fi network.
- Look below and press “Configure Proxy.”
- Select “Manual” and enter the IP and port of the server as in the iPhone application.
- Press “Spare.”
You can currently see that your iPhone is connected to WiFi at home and shapes the sign using a short SSID. Visitor devices can be connected to your mobile phone and benefit from the advantages of WLAN at home without using a password in your network. However, some iPhone sellers like Huawei offer built-in alternatives to expand your Wi-Fi network using your iPhone.
See Wi-Fi passwords saved on iPhone
When you connect to a Wi-Fi network, the password is stored in the safes of your Android device, but is not visible to you. With that in mind, you don’t need to remember the password to reconnect to a similar Wi-Fi network.
Under all circumstances, imagine a scenario where you forget your password but need to connect another device to the network. Some workarounds on your iPhone can effectively detect saved WiFi passwords with little effort, so you can easily connect to another device. How to see the saved WiFi password on iPhone.
- Launch and open a File Voyager application such as ES or Solid File Explorer.
- Open the app and go to Settings.
- Allow the root organizer to access the application.
- Currently go to root> device> and so on> WiFi> open the wpa_supplicant.conf file.
- Open the file with a word processor or HTML viewer.
There is no guarantee that this technology will break the iPhone at all. If you’d like to learn about other approaches to view saved WiFi passwords on iPhone, read our guide. Besides, in some applications, you can directly retrieve passwords saved with root. To do this, you need to root your iPhone.
As you saw above, sharing the Wi-Fi password from iPhone to iPhone is making some progress and strategies. If you want to share a Wi-Fi password from iPhone to iPhone, it’s easy. How to share Wi-Fi password from iPhone to iPhone without using other tools.
Simple, simple, and an amazing new item for anyone who has visitors who need to use a Wi-Fi network, whether you need to set up another device for yourself and effortlessly join a wireless network without choosing a password. goes for the wi-fi switch.
You can also share a Wi-Fi password with another device for this purpose, as your own contact information is stored in Contacts.
Recommended Article:
- How to Get WiFi without Internet Provider?
- How to Get Free Wireless Internet?
- Netgear Nighthawk C7000 Cable Modem WiFi Router Review
- Top 9 Best Comcast Compatible Modems
Frequently Asked Questions (FAQs)
Did you do this work by sharing Wi-Fi passwords from covered SSID networks?
Really, as long as the needs are met. In all cases, you must physically join a Wi-Fi network that does not communicate an SSID from the device that receives the Wi-Fi password to start the process.
Could you see a switch’s Wi-Fi password from an iPhone?
Although you can share the Wi-Fi password of connected switches in new forms of iOS, you still can’t see, recognize, or otherwise display a wireless password from an iPhone.
Customers with a future form of iOS may be able to easily determine a Wi-Fi network password using a verification strategy. Until further notice, however, this is inconceivable.
Considering the possibility that I forgot a Wi-Fi password, I could even share it now.
You can still share Wi-Fi network passwords from iOS devices regardless of whether you remember the Wi-Fi network password or not. Until a device is connected to the network to be shared, the password can be released for this Wi-Fi network.
However, if you have completely forgotten the password for a switch, you must either display the WiFi password differently than on a Mac, or reset the switch, or contact the ISP or WiFi switch assembly.
How else could you see a Wi-Fi password?
If you have forgotten a WiFi password and have a Mac that was once connected to the network, you can restore the forgotten WiFi password using a Mac Keychain Stuntman described here.
Note that several ISPs that offer Wi-Fi switches also become the default Wi-Fi password written on the switch or the Wi-Fi pass itself. So you can take a look at the physical wireless switch periodically to get the password again. If in doubt, you will need to contact your ISP or switch manufacturer if you don’t know what to do.
Can I physically unlock the WiFi Share Password screen in iOS?
In addition to the strategy defined above, including opening the Settings app and proximity to devices, No. It is always conceivable that a future variant of iOS will offer a more natural approach to sharing a Wi-Fi password, possibly via a standard iOS Share function via the Wi-Fi settings iphone screen, but it is not yet accessible.
IOS Wi-Fi password sharing element not working, help!
First, go back to the prerequisites earlier in this article and make sure that all of the included devices meet these requirements. The system should work exactly as described and meet the required needs.
As a last resort, restart the two included iOS devices. If the beneficiary device was once connected to the Wi-Fi network but is not connected at this point due to an interruption or password change, you may need to forget the Wi-Fi network in the iOS settings and then try again once to join us.
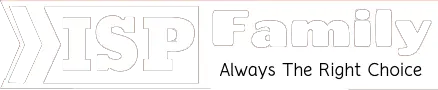
![How to Apply for Verizon Wireless Service Online [Easy Methods]](https://ispfamily.com/wp-content/uploads/2019/12/apply-for-verizon-wireless-service-online.jpg)


![What Channels are Included in Basic Cable [User’s Guide]](https://ispfamily.com/wp-content/uploads/2019/12/What-Channels-are-Included-in-Basic-Cable.jpg)

