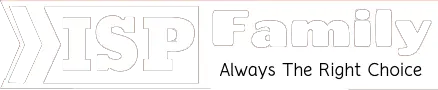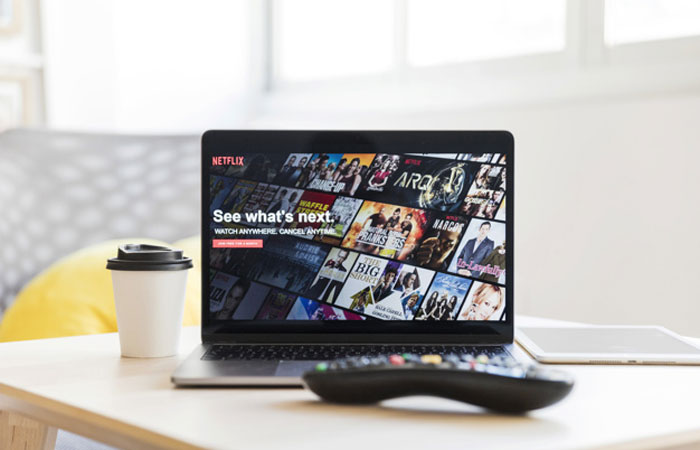How to Add Apps to Samsung Smart TV – ISP Family
There is a variety of smart television by different manufacturers like Panasonic, Samsung, LG, and Sony among others. Each has a smart television platform or operating system that allows us to manage, access, and view the contents of different online media without being connected to the additional box-like Sticks Fire or Roku. When buying a Samsung Smart TV, there are many things to consider such as image quality, connectivity, voice quality, screen size, and how to add applications to the Samsung Smart TV.
How to Add Apps to Samsung Smart TV
1. Working with Smart TV
With smart televisions, you can go online and connect to the broadband internet router or Wi-Fi that you use for your personal computer or even a smartphone. Most people use WiFi directly from a smartphone or laptop. Age technology is changing at a very high speed and make easier connections within your own home.
Most brands have entered the Smart TV platform from which they have Apps that makes TV smart enough and easy to connect with the media. Some platforms such as Amazon Fire TV, Roku, LG TV, WebOS, Chromecast, Android TV, Insignia, Phillips, Tizen Smart Hub, SmartCas, or Internet Apps Plus and others. All of these platforms are integrated with different TV brands depending on what is compatible, which most of them are.
When Samsung Smart TV connected to the internet, featuring a TV on-screen menu that includes a few channels available and you can choose your internet connection. Apps resemble some applications on any smartphone or android phone. Several Apps in building means they come with a television, while, the other Apps need to be downloaded to add a TV application store or library. You can navigate through the menu on the Samsung TV to manage menus and applications. In case you need to download and add more applications, below is a guide to must-have about how to add apps to the Samsung Smart TV
2. Free High-Speed Internet connection
You must have your smart TV connected to high-speed internet as mentioned above to gain access to the media platform of your choice. Samsung Smart TV is one of the best brands with upgraded features to keep you connected with sports, movies, music, TV shows, and video among others. With a good internet connection, you can stream all your media content without difficulty. If you require an additional application, your TV is equipped with Smart Hub technology to assist in downloading a new app on your home screen.
How to add an application to use the Samsung Smart TV Smart Hub
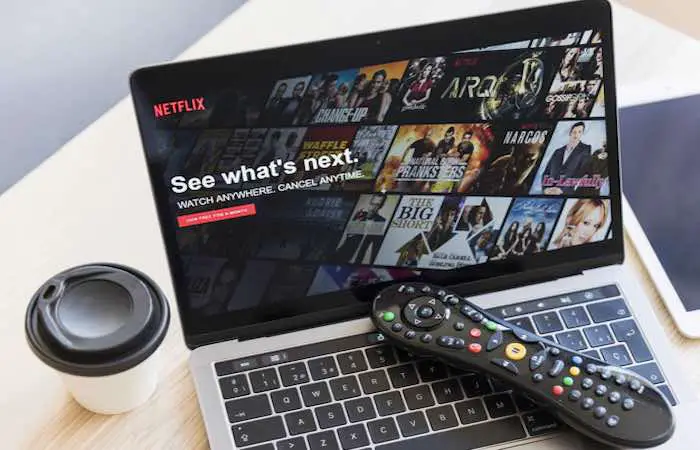
Smart Hub helps you accessing features of Smart TV upgrade. All you need is to download the application, browse the internet, watch movies, and chat with friends. You can also watch movies, videos, and TV shows on your home screen.
On the Smart Hub menu, there are options for Samsung Apps that offer access to different applications such as games, videos, sports, education, and more. In each type, you can download the app of your choice. You can also Google the best application on Samsung Smart TVs. Some applications can be installed automatically depending on where you are.
Learn Also: How to Connect iPhone to Samsung TV
Samsung account
Another thing you need to consider having on how to add applications to the Samsung Smart TV is a Samsung account. You must sign up for an account if you do not have one so you can download your app of choice.
Steps to follow in Samsung Account registration:
Select the menu and select Smart Hub, select a Samsung account, and create your account by filling in the required personal information. Eh review the privacy policy and accept the terms and conditions signed. Choose next and sent and you will receive an email to activate your account and details are used for the operation of your account as well. Now you can log in using the details provided in your email.
Learn Also: How to Get Free Computers for Seniors
Installing Apps for Your Home Screen
- Having connected Samsung Smart TV online, select the Apps screen, or select the Smart Hub on the Samsung Smart remote control.
- The section for “My Apps” will appear on the screen.
- Select the preferred application types such as Lifestyle, Videos, Most Popular Entertainment, and What’s New.
- Select Install and click to start installing the application you want.
- After installation is complete, you can access the application and see it on the main screen TV.
Always keep updating your app regularly on application updates on the site, to get the latest media updates and the latest security features. The owner of any Samsung Smart TV 2014 and older versions should be aware that the menu has changed little on the current model.
Guidelines above are quite easy to follow on how to add applications to the Samsung Smart TV and if you get any errors, make sure you post in the comments section. You can also follow Tech owns on Twitter and Facebook for more tutorials and news on the Samsung Smart TV.
Other features of the smart TV apart from online streaming is being able to see or watch content from a smartphone or iPad clock on the TV screen. SmartView label for this feature to Samsung and LG SmartShare for. You can send the desired content to iPad compatible or smartphone from Smart TV and you can see the content of the TV.
After downloading the application you want to succeed you can now start and begin to enjoy them as desired but remember Apps you need to be managed well with the launch, add, delete, update, lock, unlock as set forth below.
Manage Apps Launched
Choose to download and view the Apps downloaded according to your choice. Some of the responses that emerged are the App installed and stored on USB memory if you do not have enough memory on your TV when installing Apps. Another response is updated App, App has a password, or App supports mirroring function. You can always run the application from your USB storage and delete them from your Smart TV once done with it.
To manage Apps, you need to select Settings on the Apps. From here you have a variety of option to choose from:
Delete or Remove Unwanted Applications
You may have downloaded a lot of inappropriate Apps and you feel you do not need them or you can get low on memory. You can only select those Apps and removed them and make sure all the data attached to the Apps have to remove also be removed after removing the unwanted Apps.
Add New Applications
In the case of the App is downloaded to your Adding Smart TV screen, choose the desired app, and then Add to Home Screen. Once added the Add function button for the selected App inactive.
Read Also: Top 6 Best Live TV Apps for Firestick
Applications unlocking and locking
Select App of your choice that you want to lock or unlock and use the standard pin 0000. You must select the System Settings General Manager to manage or change the locking and unlocking pin.
Transferring App
Another feature that you have on your Samsung Smart TV Apps move to the desired area on the Home Screen. Select the app and drag it to the desired area on the screen.
Repeat Applications
It is quite easy because you only need to select the app you want to reinstall and click on the button to reinstall and you will have it reinstalled to your Home screen.
Auto Apps Update
The need for installed applications is updated regularly. For them to be updated automatically, select the Smart TV Auto Update, and select ON mode. Samsung Smart TV to be connected to the internet to auto-update.
Always make sure that you have enough memory on the Samsung Smart TV when downloading and installing Apps. If you do not have, as suggested earlier in above you can move your Apps to your extra USB external memory. You can run them from there on your TV without interrupting other Apps on your TV. Once you’re done you can disconnect the USB and keep it safe for future use. Avoid stuffing your Smart TV with Apps that are not useful because it can move at slow speed. Just install the most useful applications for Smart TV.
In Summary, Samsung Smart TV is one of the best brands in the market and they are quite effective and high quality when it comes to streaming. You do not need additional wires to connect. It has many features to enjoy different content such as sports, news, weather, games, and other media content. All you need is your Internet connection to a high speed to avoid disappointment stream videos and movies of your choice. With the help of Smart Hub feature, download, install, and add desirable Apps for Smart TV has been made easier. Complications manage your Apps can be reported to Techowns on Facebook or Twitter so that you are never alone on any challenge. You can never go wrong with the Samsung Smart TV, the latest purchase one today and start enjoying features unique excellent.