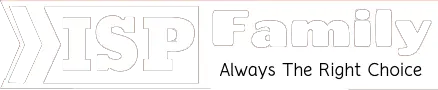Why Won’t My Laptop Connect to WiFi – Troubleshooting Guide
You are hurried today because a lot of works with internet is pending due to no internet connection with your laptop. you have a laptop and internet connection but you can’t connect your laptop to Wi-Fi. But you can’t know where the problem is. It is really bothersome because you are not using the internet even if you have a connection. More importantly, you don’t feel to go to any technician to fix this issue. So there is a home remedy through which you can resolve this issue and it is simple indeed.
In which form Wi-Fi comes?
The most important part is to get a connection for Wi-Fi and you need to have equipment compatible with your home network laptop or computers and it is a router. A router is a commonly used link to connect to the cable or Ethernet network. A router receives internet connection from cable or Ethernet network and makes sure access to internet.
We see two types of networks that are wired and wireless. Ethernet network is commonly believed as hard-wired to the laptop but wireless use radio waves to transmit information of data. So wired network is much more powerful and faster than wireless networks. You need to have an Ethernet network in case you want to use Wi-Fi to your laptop for faster speed.
Why Won’t My Laptop Connect to Wi-Fi

In fact, It is not easy to detect the problem because the problem may be on a laptop or internet connection. So you need to make sure the problem that has blocked your internet connection. In this case, it is important to check your internet connection with your smartphone. You may do that to check your connection. When the smartphone is fine and gets a connection, then there is no issue for internet connection. Now we are going to discuss some troubleshooting methods that you can apply to fix the issue.
As I have faced this kind of problem issues and I have tried to solve this issue at home by following methods. Additionally, I have learned more methods in terms of Wi-Fi problems. So, I am going to let you know some simple ways to help you fix the issue.
Read More:
- Why Isn’t My WiFi Internet Working & How to Solve Them
- Best Ways to Get Free Government Internet and Laptop
- The Cheapest Cable TV for Low Income Families & Seniors
- AT&T Internet and Phone Deals for Existing Customers
1. Restart Your Router:
In case you use a router, you have to restart your router and check the service. So there are some simple ways on how to do that.
- Unplug the cables of the router or modem
- Take time for one minute or 30 seconds
- Again, you plug in your cable with the router(You may need to power-on of the modem or router)
- take time for 1 minute
- Plug the router in again and you have to wait for routers operation
- So you need to wait for 2 minutes
In the event of network or connection drops out, the connection may be suspended but it often comes back after restart. After following those steps, you may get connected with Wi-Fi from your laptop. But in the case of no connection, you may go for a laptop that may have any problem. So the next step is going to be your laptop. Here are some simple ways.
Read Also: Best Spectrum Compatible Routers
2. Restart Your Laptop:
So there may have an issue to your laptop that disconnects the internet connection. Once you restart your laptop, the connection will back and Wi-Fi can be active. So you should wait some time to see what happens. But there is no sign of connection you may go another way to reset your Wi-Fi driver.
3. Reset Your Wi-Fi Driver:
Wi-Fi adapter may not work due to numerous reason such as power fall or issues with other devices. This driver may not support your laptop for connection on. So there may be a solution from the Wi-Fi driver when you are going to reset your Wi-Fi driver. There are simple ways to reset your Wi-Fi driver which are as below
- Go to this PC and click on the right button of the mouse
- After that, you go to devise manager (you will get a big list after clicking)
- So, there are network adapters and you have to click double to get Wi-Fi driver
- Now you may uninstall the device form Wi-Fi driver
Now it is time to restart your laptop and wait what happens to your laptop. So, if the system has no major faults, the laptop can connect with Wi-Fi easily. But there is no sign to the connection you may go other ways like updating your Wi-Fi driver.
4. Update Your Wi-Fi Driver:
This may be the most common and actual reason for not getting a connection from a laptop to Wi-Fi. Surely the Wi-Fi driver may not work for system faults such as corrupt or has been missing from the control panel. In case the problem is about a laptop like a Wi-Fi driver, there is an easy solution with this driver. You just go for updating or starting a new way to make sure you can connect your laptop to Wi-Fi easily.
As you have no internet connection, so how it is possible to get an update Wi-Fi driver. So, there are two ways to update your Wi-Fi driver. The cable internet connection can be used or you can use an offline scan features to make sure you can driver help. Now you go to these two ways to update your Wi-Fi driver.
It is easy to update your Wi-Fi driver manually in case you can go to the manufacturer’s organization website such as hp, ASUS, Mac and so on. So, you have to choose the best and fit software of the driver which is compatible with your laptop. There are some simple ways to go on.
- Download the driver which is compatible and install it in the right way.
After that follow the instruction and you should connect your laptop to Wi-Fi. If the internet connection is okay then a new Wi-Fi driver surely will help you to connect your laptop to Wi-Fi.
5. Change Your IP Address:
Though your solution will come from the above methods as maximum problems in terms of Wi-Fi disconnection to the laptop come from an internet connection or driver conflict. There may be a problem with the IP address as well. So, you should renew the IP address to make sure you can fix the issue.
- you may go from the keyboard such as holding the windows logo key and press R to get the run box.
- Write cmd and press enter to get an open black window.
- Now type ipconfig/release and press enter (you have to wait for some moment for the command)
- After completing the command, you should go to type ipconfig/renew and press enter
Now you need to wait for sometimes. If the IP address changes, your laptop will connect with Wi-Fi. If you get the connection, it is really great for this simple task.
in case you don’t get a connection after following this way, you may have the last way to get it. There may be some issues with third-party antivirus software. This may be a cause of disconnection between Wi-Fi and laptop. So, you may turn off third-party antivirus software from your laptop. Now again you need to restart your laptop to see what happens in terms of Wi-Fi connection. In this case, the laptop may connect automatically after turning off.
Final Verdict
Getting a Wi-Fi connection to the laptop is not hard at all. If you follow these methods, surely you are not running after any technician. You can fix the problem at home. This is a really good experience when you can solve your problem with your laptop at home. These methods are so simple because you just have to work on the PC’s system. So, there is no need to pay money to the technician.